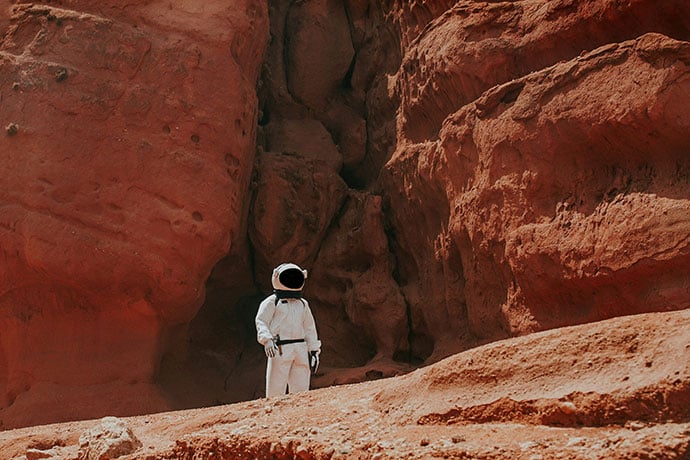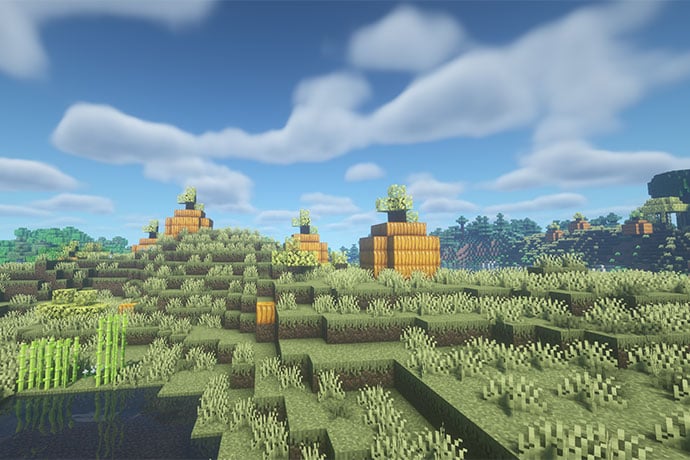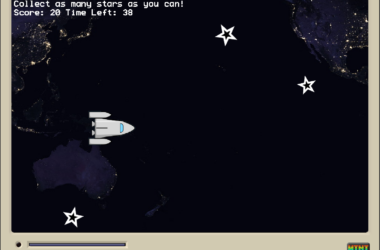What is inside your computer? How many parts? Can you guess?
I decided to build a computer with my teenage son, for this magazine, to teach him about the hidden part of computers (he's into coding, the obvious part of computers), and for father-son bonding. I also wanted to learn what was inside a computer by building one.
Here’s what I found out is inside almost any computer:
- The computer case to hold all the parts.
- A power supply to run the computer.
- A CPU or central processing unit to run the software and process data.
- A fan to cool off the CPU and a second fan to cool off everything else.
- Random access memory, or RAM, to store data as the computer runs, in real time.
- A motherboard to hold the CPU, RAM, plus all the other chips to run the computer.
- A hard drive to store data for retrieval as needed.
- A video card to display data on a computer monitor.
- A monitor to display data from the computer.
- An optical drive to read and write to CD discs.
- A card to send and receive data wirelessly through wi-fi routers.
- A card to send sound to a computer monitor and/or speakers.
- A keyboard and mouse in input data into the computer.
Thirteen different pieces, minimum, to almost every computer. Some computers have multiple hard drives to store data. Some don't have an optical drive. Some might not need a wi-fi card. But almost all computers have these dozen or so parts minimum.
That's only half the picture, however. Computer hardware cannot run without a basic operating system plus bits of software. And these bits of software are different from the operating systems we are familiar with, for example, Windows or Linux or Android or iOS. Computer hardware needs drivers, small bits of software to translate between parts of a computer and the motherboard and operating system. And BIOS is the basic operating system that ties together all the drivers and hardware so the other operating systems like Windows can run.
As I said, one of my goals building a computer was to show my son, and you as a reader, exactly what goes into most computers. It's a lot of stuff; however, it turns out to be not too complicated.
Our adventure began by reading a number of magazine articles, in print and online, about how to build a computer, what worked, what failed, what options exist. Then we followed these steps:
- Used the PC Part Picker website to decide what parts to buy and order parts.
- Built the computer hardware.
- Installed Windows 8 and updated the software.
- Hunted down software drivers and updated software.
Each of these steps is described below, often in gory detail. Your mileage will vary, of course, if you decide to do this project yourself. The main takeaway is to do your research, figure out the worst that could happen, then do what you can to avoid the worst case scenarios. That makes it much easier to have fun building your own computer, as we did.
Decide What Parts to Buy/Order
We started with PC Part Picker to build an ideal high end gaming system which costed out, minus rebates, at about $1600 before tax and shipping.
Then we worked the list of parts to reduce the cost, for example, selecting a lower wattage power supply with 530w instead of 750w (our system needed only 341w) and picked a modular power supply to reduce the number of wires and increase open space for ventilation. We also reduced RAM from 2 8GB memory cards (16GB of RAM total) to 1 8GB card, leaving three slots on the motherboard for future expansion with additional 8GB memory cards, for a total of 32GB of RAM possible. We also swapped out for a lower cost fan unit after researching efficiency, learning 80 or 90% efficiency is fine, 100% being impossible; we also learned efficiency translates into heat where less efficient generates more heat.
In comparing options to reduce price, we used PC Part Picker's search filter to find highly rated items (and the more people who rated, the better) and criteria, then sorted by ratings and features. In between, we searched online to understand CFM (for fans), Efficiency (for power supplies), and similar details to help decide what cheaper options to buy. Any time we had a question, we searched online for an answer or feature definition.
Next, we compared return policies for the different vendors. Newegg charges a 15% restock fee, for example, so we decided to limit what we bought from them. All vendors require shipping materials and no external damage for any returned merchandise. We eliminated one vendor because we could not easily find information about their return policies on their site.
Before we bought, we did a final check for compatibility, for example, confirming RAM would fit the motherboard and the motherboard would fit the case. We also confirmed the power supply fit the case. The PC Part Picker site does a good job of flagging incompatible parts, even limiting search filter options based on compatibility. I'm still compulsive enough to check every detail.
Finally, we worked through the PC Part Picker list to determine which vendors to buy from. We used the Price Breakdown by Merchant tab on PC Part Picker. We chose Amazon first, buying all parts where Newegg did not have an instant promotion rebate, or Amazon didn't have a part or the lowest price. We added items to shopping carts at Newegg and Amazon as we worked down the list of parts on PC Part Picker. We noticed MicroCenter had the CPU at a dramatically lower cost if we picked it up from their store. We got lucky: there is a MicroCenter store nearby. So the last item we bought was the CPU from MicroCenter and picked it up within the three days they let you reserve it. We saved $61 on the CPU cost.
Getting Started
Receiving the parts proved to be fun and slightly harrowing.
The first item we got, the computer case from Newegg, came in a box with the white version. Or that is what we thought, looking at the box: it displayed the white version of our case. We called Newegg and learned all versions of the case are sent in the same box. We checked the part number on the box and it proved to be correct. We pulled the case out and found, sure enough, it was black.
The next issue was more subtle and, as it turned out, funny.
All the parts arrived late on a Friday so we dived in after dinner and worked until around 11:30 at night, pulling out parts, connecting parts, looking up data, reading manuals, digging out screws, screwing down screws . It was a blast. Early the next morning, my son woke me up for the first time in recorded history. He had crawled downstairs to the basement and got to work only to find out the computer didn't fire up. We checked all the connections. I pulled everything out of the computer case and hooked up only the motherboard, power supply, and the connection for the on/off switch on the case. It didn't work. So I went back to MicroCenter and bought a cheap case and connected its on/off switch to the motherboard and power supply. That worked. We had a defective on/off switch on the fancy computer case from Newegg.
In the meantime, I posted a question on TomsHardware.com. I'd seen a badge on one of the parts from this site, rating the part as excellent. After some back and forth on their forum, I discovered the problem was a GUI error, not graphical user interface like a phone, software interface, or computer monitor.
No, GUI as in Gross User Incompetence. That would be me.
Computer motherboards have two power connectors, one obvious and one not so obvious. We had missed the not so obvious power connector. Although my son told me, later, he had noticed the plug and wondered. But I didn't find this solution until someone on the Tom's Hardware forum pointed me to a long list of ideas for testing. The first item on the list is a lurid photo of a motherboard with the CPU power connector called out.
While annoying, we did get the joy of pressing the on/off switch on the cheap computer case and seeing the motherboard not only light up but also boot up. Victory!
Returning the case to Newegg also turned out to be easy. As a warranty issue, it cost us nothing. And I did save all the boxes and other parts, which I highly recommend. And, because the problem was a defective part, a warranty issue, to speed things up I bought a second case from Newegg, moved its parts into the original computer case box, and shipped the original case back for a refund. We had all the screws from the original case and knew where everything went. We simply didn't want the hassle of finding every last small plastic bag then sorting and loading in dozens of tiny parts again.
With the new computer case in hand, we created the basic setup to test the new on/off switch. The motherboard had two connections to the power supply, one for the CPU and one for the board. The new on/off connector was plugged into the board. My son pressed the on/off switch on the case and it booted up and stayed on. Shouts all around.
We next added the small standoffs to the case. They're little screws to hold the motherboard maybe half an inch off the surface of the case. Then we screwed down the motherboard, to the standoffs. My son discovered I had missed a standoff on the new case; one was missing from the old computer case. But he offered a great solution: take one from the middle of the motherboard and use it on the edge of the board.
From there, we added back all the parts, turning on the power supply every few minutes to check the on/off switch still worked and the newly added parts turned on properly:
- Video graphics card
- Wi-fi card
- CPU fan (which has its own power connector, go figure!)
- Hard drive
- CD-ROM drive
- All the little USB, LED, and other connectors
- All the fans (four in total)
The trickiest part turned out to be the CPU fan. This sits on top of the CPU, like a squat little monster. The fan can be pressed down into four open holes on the motherboard, until you hear a click. The hard part turned out to be two-fold, finding the connector for the fan (it turned out to be on the motherboard, near the CPU power connector) and figuring out how to manage the too short then too long connector cable.
Turned out the connector cable from the fan was wrapped around the CPU fan and prevented the blades from turning. Plus the extra cable was too short to reach its connector on the motherboard. My son figured out the cable was tucked into the sides of the fan as it wrapped around. That gave us too much connector cable to reach the fan's connector. I then realized we could tuck the extra cable back along the sides of the fan, which made the cable length just right, like Goldilocks.
From there, adding parts went smoothly.
Once we had all the parts connected and powered up, we added the monitor and the keyboard and mouse. We were greeted with a software screen from the makers of the motherboard, Gigabyte. While not 100% modern and flashy as Windows or iOS software, it is light years from the old BIOS screens I've worked with years ago. You can click menu options and double-click settings to make choices, no keyboard shortcuts required. My son quickly went through screens and made adjustments and rebooted the computer. The computer actually restarted and came back on screen fine.
Then my son installed Windows 8 followed by the 3-4 CDs included with the motherboard and video card. When we discovered the CD with the video card drivers did not include a Windows 8 driver, we bet the computer Windows 8 would update the video drivers. I said Windows would take care of it. He was certain we were doomed. Whoever won the bet, would own the new computer.
Updating the software with the motherboard CDs, among other things, added the software driver for the wi-fi board connected to the computer motherboard. That let us connect to our wi-fi hot spot and, from there, get on the internet to update software.
From Windows 8, my son started the infamous Windows updates, this time 43 updates, 8 gigabytes total file size, including the updated software drivers for the video card. While I won the bet and his computer, Windows did include the Windows 8 software driver for the video card, my son refused to acknowledge we ever had a bet. He was simply thrilled to see the 250 megabyte update in the list of Windows updates. So was I, for that matter.
Lessons Learned
The biggest lesson is this sort of project is highly do-able if you have the time. And it can save a few hundred dollars if you’re careful. For kids, it’s also a great way to get a baseline computer they can work to make money to add memory and other parts over time.
The other useful lessons we learned:
- The motherboard has two power connectors, one for the board and one for the CPU. The latter usually is located by the CPU. Check the motherboard layout diagram in the manual included with the board.
- The CPU fan connection usually is located near the CPU.
- One truly odd fact: the CPU fan has thermal paste on the bottom of the fan. This is black sticky goo. Don’t remove it. The paste helps control CPU temperature. If you do remove the sticky goo, you might get memory errors and crashes due to overheating of the CPU. Thermal paste costs about $10-25.
- The Gigabyte motherboard we bought included a lot of extras like a Wi-Fi card with Bluetooth capability and a full featured software application to see and set BIOS settings. However, the antennae for the Wi-Fi card was cheap so we swapped out the stick antennas included with the extra Wi-Fi card we accidentally bought but didn’t need.
- It never hurts to buy a computer case with room for lots of fans. Computers can run hot.
Building our own computer was a great project for us. It turned out to be fairly easy once we figured out the computer case on/off switch was defective. And learned computer motherboards have two power connectors, one for the board (which we found) and one for the CPU (which is not obvious). But the internet came through, people on the Toms Hardware forum provided a sanity check and a link to the ultimate answer about the CPU power connector.
Most of all, we did not have to solder or do anything more dangerous than watch to not build up static electricity and disconnect the power supply as we connected wires and parts. My son got a small education and insight into the hardware that will power the software he’ll presumably write in the next few years.
Frequently Asked Questions
As part of updating this article for the print magazine version, here are common questions (and answers) people have about building their own computers from scratch.
Is it safe to build a computer?
The electricity used to power your computer is the only truly dangerous part of building a computer. Carefully research how to build a computer, buy reputable parts, ground yourself as you build, and use power only to test connections to the motherboard as you add new parts. There are no guarantees, however. You must be extremely careful at all times. Building a computer also should be done with at least one adult around. It can be a fun bonding experience if you’re careful and thorough.
How do I ground myself?
Everyone knows if you rub an inflated balloon enough you’ll create static electricity. That fun electricity, however, can damage a computer. If you connect yourself to the ground, for example, touching metal every so often as you build, any static electricity goes into the ground instead of into your computer. To minimize static electricity, build on a wooden table (not metal), turn power on only when needed, and touch bare metal on a regular basis. You can buy an anti-static wrist band for $5 USD. Using a surge protector also can help, especially with regulating power from your wall.
Do I have to solder?
No. To build a computer, you only have to follow directions in the documentation included with the computer parts, in particular, the motherboard documentation which shows where all the connectors are located. The hardest part will be to carefully push connectors into plugs in tight spaces. Another point to make: whenever possible, buy modular computer parts, especially the power supply unit. Modular parts have most or all cables tucked inside. This means fewer cables for you to find and connect to the motherboard.
What if I have problems while building my computer?
First, you are likely to find problems. The article describes some of the most common ones. The best way to avoid problems? Build your computer step by step, as described in the article. Start by adding the motherboard to your computer case, then add the power supply, then test the computer case power switch turns on. Then repeat the process: disconnect the power cable, add a computer part, then re-connect power to confirm the new part powers up. Always disconnect power BEFORE you add new parts to the motherboard.
Where can I get help building my computer?
We found the Tom’s Hardware forums online the best place to find answers quickly, by searching their forums and asking questions. There are other online forums, as well, if you search for your problem. In addition, you might have a hacking space and/or after school group in your town or city where someone can help you with questions. Colleges also might have a computer club. And many libraries have started to offer technology courses and, as a result, might have staff or know someone with answers.
Learn More
PC Part Picker
PC Part Picker: Where We Started
http://pcpartpicker.com/p/10UbI
Tom’s Hardware Forums
http://www.tomshardware.com/forum/
Tom’s Hardware: Common Solutions to No Boot/Post Problems
http://www.tomshardware.com/forum/261145-31-perform-steps-posting-post-boot-video-problems
How to Ground Yourself While Building a Computer
http://www.tomshardware.com/faq/id-2121341/ground-building-computer.html
http://www.tomshardware.com/forum/342537-31-grounding-yourself-time-builder-here
Motherboard (MOBO)
https://en.wikipedia.org/wiki/Motherboard
CPU (Central Processing Unit)
https://en.wikipedia.org/wiki/Central_processing_unit
Hard Drive (HD or HDD)
https://en.wikipedia.org/wiki/Hard_disk_drive
Power Supply Unit (PSU)
https://en.wikipedia.org/wiki/Power_supply_unit_(computer)
Random Access Memory (RAM)
https://en.wikipedia.org/wiki/Random-access_memory
Video Card
The Parts section and below provide useful background information.
https://en.wikipedia.org/wiki/Video_card